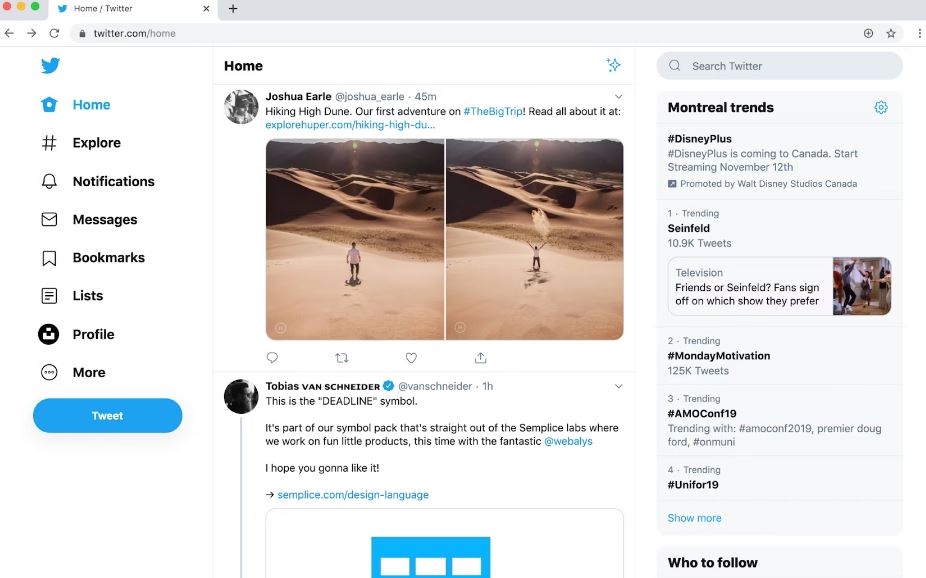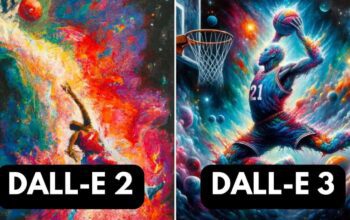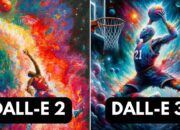Screenshot (SS) atau tangkapan layar adalah salah satu fitur paling esensial yang sering kali diabaikan. Di era digital ini, kemampuan untuk menangkap tampilan layar dengan cepat telah menjadi kebutuhan mendasar, baik untuk keperluan pekerjaan, komunikasi, maupun dokumentasi.
Pengguna komputer, baik di sistem operasi Windows maupun Macbook, sering kali membutuhkan cara cepat dan efektif untuk mengambil screenshot. Dengan satu klik, semua tampilan penting bisa langsung diabadikan.
Baca Juga: Cara Merekam Layar Laptop Windows dan Macbook
Cara SS di Komputer Windows
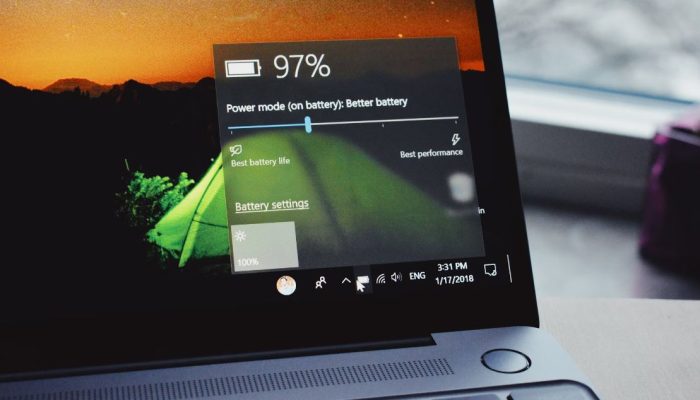
1. Menggunakan Tombol Print Screen
Pengguna Windows tentu familiar dengan tombol Print Screen atau yang sering ditandai dengan PrtScn di keyboard.
Ini adalah metode paling dasar dan sederhana untuk mengambil screenshot. Ketika tombol ini ditekan, seluruh layar akan disalin ke clipboard, yang kemudian bisa ditempelkan (paste) di aplikasi pengolah gambar seperti Paint atau Microsoft Word.
Namun, screenshot ini perlu disimpan secara manual, dan proses ini mungkin terasa sedikit ketinggalan zaman bagi beberapa pengguna yang menginginkan cara lebih praktis.
2. Menggunakan Snipping Tool
Untuk kebutuhan yang lebih spesifik, Windows menyediakan aplikasi bawaan yang lebih fleksibel, yakni Snipping Tool.
Aplikasi ini memungkinkan pengguna untuk menangkap sebagian tertentu dari layar, bukan hanya keseluruhan layar.
Snipping Tool menawarkan berbagai mode tangkapan, mulai dari rectangular snip, free-form snip, hingga window snip.
Snipping Tool juga memberikan opsi langsung untuk menyimpan tangkapan layar, tanpa perlu membuka aplikasi lain. Fitur ini cocok untuk pengguna yang membutuhkan presisi dan efisiensi.
3. Menggunakan Game Bar untuk Screenshot
Bagi pengguna yang sering bermain game di komputer Windows, fitur Game Bar juga dapat dimanfaatkan untuk mengambil screenshot.
Dengan menekan kombinasi tombol Windows + G, Game Bar akan muncul dan memberikan opsi untuk mengambil tangkapan layar.
Fitur ini sering kali digunakan oleh para gamer untuk menangkap momen-momen penting di dalam permainan.
Screenshot yang diambil melalui Game Bar akan otomatis tersimpan dalam folder Captures, membuatnya sangat praktis.
Cara Screenshot di Macbook

1. Menggunakan Kombinasi Tombol
Bagi pengguna Macbook, Apple juga menyediakan beberapa kombinasi tombol untuk mengambil screenshot.
Kombinasi Command + Shift + 3 memungkinkan pengguna menangkap seluruh layar, sementara Command + Shift + 4 memberikan opsi untuk memilih bagian tertentu dari layar.
Pengguna juga bisa menekan Command + Shift + 5 untuk membuka panel tangkapan layar yang lebih komprehensif, lengkap dengan opsi untuk merekam layar.
Screenshot ini akan otomatis tersimpan di desktop, menjadikannya mudah diakses.
2. Menggunakan Aplikasi Preview
Selain menggunakan kombinasi tombol, pengguna Macbook juga dapat mengambil screenshot melalui aplikasi Preview.
Dengan membuka aplikasi ini, pilih menu File, lalu Take Screenshot. Metode ini sering kali lebih nyaman bagi mereka yang membutuhkan pengeditan gambar sederhana setelah mengambil screenshot.
Preview memungkinkan pengguna untuk langsung mengedit, menambahkan anotasi, atau memotong gambar sebelum menyimpannya.
Tips dan Trik Screenshot yang Efektif
1. Format dan Resolusi Screenshot
Penting untuk mempertimbangkan format dan resolusi screenshot agar hasilnya sesuai dengan kebutuhan.
Untuk keperluan dokumentasi resmi, disarankan menggunakan format PNG yang menjaga kualitas gambar tanpa kompresi berlebihan. Namun, untuk kebutuhan berbagi melalui email atau pesan singkat, format JPEG dapat dipilih untuk mengurangi ukuran file.
Selain itu, pastikan resolusi layar Anda cukup tinggi agar screenshot yang diambil memiliki detail yang tajam.
2. Penyimpanan Otomatis dan Pengaturan Folder
Salah satu tantangan dalam mengambil banyak screenshot adalah manajemen file. Baik di Windows maupun Macbook, ada opsi untuk mengatur folder penyimpanan secara otomatis.
Misalnya, di Macbook, pengguna dapat mengubah lokasi penyimpanan default dari desktop ke folder lain yang lebih terorganisir. Ini sangat membantu untuk menghindari desktop yang berantakan.
Sedangkan di Windows, aplikasi pihak ketiga seperti ShareX dapat digunakan untuk memberikan opsi penyimpanan otomatis yang lebih canggih.
Dengan memahami berbagai cara dan trik di atas, mengambil screenshot di Windows maupun Macbook menjadi lebih mudah dan efisien.
Baik untuk keperluan pekerjaan, pendidikan, atau sekadar berbagi momen dengan teman, kemampuan untuk menangkap layar dengan cepat dapat menjadi keterampilan yang sangat bermanfaat.